One of the reasons I’ve spent so much time experimenting with audio software on Raspberry Pis is to build standalone music sculpture. I want to make machines that explore time and texture, in addition to generating interesting music.
The first soft synth I tried was Fluidsynth. It’s one of the few that can run headless, without a GUI. I set it up on a Pi 3 and it worked great. It’s used as a basic General MIDI synthesizer engine for a variety of packages and even powers game soundtracks on Android.
This video is a demo of the same sound set used in this project, but on an earlier iteration using a regular Raspberry Pi 3 and a Pimoroni Displayotron HAT. I ended up switching to the smaller Raspberry Pi Zero W and using a webapp instead of a display.
The sounds are not actually generated from scratch, like a traditional synthesizer. It draws on a series of predefined sounds collected and mapped in SoundFonts. The .sf2 format was made popular by the now defunct Sound Blaster AWE32 sound card that was ubiquitous on 90s PCs.
Back then, there was a niche community of people producing custom SoundFonts. Because of that, development in library tools and players was somewhat popular. Fluidsynth came long after, but benefits from the early community work and a few nostalgic archivists.
The default SoundFont that comes with common packages is FluidR3_GM. It is a full General Midi set with 128 instruments a small variety of drum kits. It’s fine for building a basic keyboard or MIDI playback utility. But, it’s not very high fidelity or interesting.
What hooked me was finding a repository of commercial SoundFonts (no longer active). That site has an amazing collection of 70s-90s synths in SoundFont format, including Jupiter-8, TB-303, Proteus 1/2/3, Memory Moog, and an E-MU Modular. The E-MU Modular sounds pretty rad and is the core of the sound set I put together for this. They’re all cheap and I picked up a few to work with. The sound is excellent.
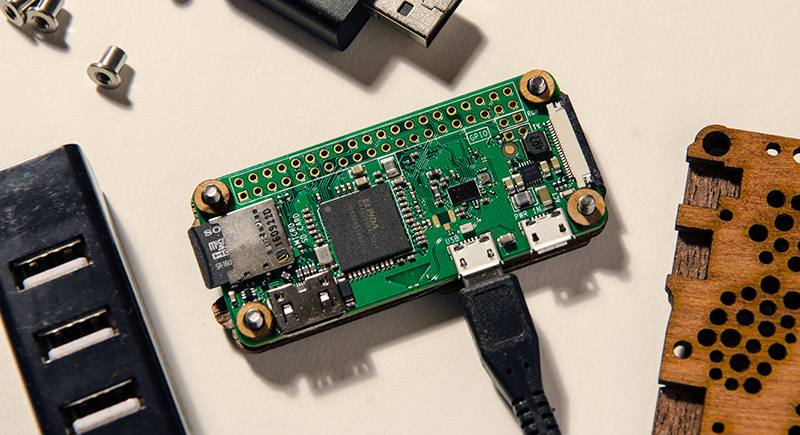
For this particular project, I ended up using a Raspberry Pi Zero W for its size and versatility. Besides running Fluidsynth, it also serves up a Node.js webapp over wifi for changing instruments. It’s controllable by any basic USB MIDI keyboard and runs on a mid-sized USB battery pack for around 6 hours. Pretty good for such a tiny footprint and it costs around $12.
Setting it up
If you want to get something working fast or just want to make a kid’s keyboard, setup is a breeze.
After configuring the Pi Zero and audio:
sudo apt-get install fluidsynth
That’s it.
But, if you want more flexibility or interactivity, things get a bit more complex. The basic setup is the same as what I laid out in my ZynAddSubFX post.
Download Jessie Lite and find a usable Micro SD card. The following is for Mac OS. Instructions for Linux are similar and Windows details can be found on the raspberrypi.org site.
Insert the SD card into your computer and find out what designation the OS gave it. The unmount it and write the Jessie Lite image to it.
diskutil list /dev/disk1 (external, physical): #: TYPE NAME SIZE IDENTIFIER 0: FDisk_partition_scheme *8.0 GB disk1 1: Windows_FAT_32 NO NAME 8.0 GB disk1s1 diskutil unmountDisk /dev/disk1 sudo dd bs=1m if=2017-04-10-raspbian-jessie-lite.img of=/dev/rdisk1
Pull the card out and reinsert it. Then, add two files to the card to make setup a little faster and skip a GUI boot.
cd /Volumes/boot touch ssh sudo nano wpa_supplicant.conf
Put this into the file you just opened.
ctrl_interface=DIR=/var/run/wpa_supplicant GROUP=netdev
update_config=1
network={
ssid="<your_ssid>"
psk="<your_password>"
}
Put the card in the Pi Zero and power it up, then configure the box with raspi-config. One trick I learned was not to change the root password and expand the file system at the same time. I’m not sure what the problem is, but often it corrupts the ssh password to do both at the same time.
Update the Pi:
sudo apt-get update sudo apt-get upgrade
Fluidsynth needs a higher thread priority than the default, so I use the same approach as setting up Realtime Priority. It might be overkill, but it’s consistent with the other Pi boxes I set up. Add the user “pi” to the group “audio” and then set expanded limits.
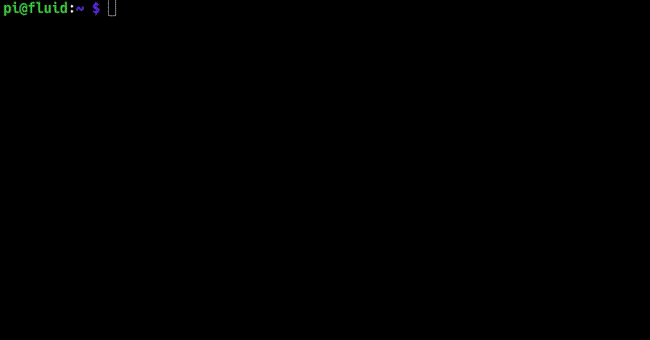
sudo usermod -a -G audio pi sudo nano /etc/security/limits.d/audio.conf
The file should be empty. Add this to it.
@audio - rtprio 80 @audio - memlock unlimited
If you’re not using an external USB audio dongle or interface, you don’t need to do this. But, after you hear what the built-in audio sounds like, you’ll want something like this.
sudo nano /boot/config.txt
Comment out the built-in audio driver.
# Enable audio (loads snd_bcm2835) # dtparam=audio=on
sudo nano /etc/asound.conf
Set the USB audio to be default. It’s useful to use the name of the card instead of the stack number.
pcm.!default {
type hw card Device
}
ctl.!default {
type hw card Device
}
Reboot and then test your setup.
sudo reboot aplay -l lsusb -t speaker-test -c2 -twav
A voice should speak out the left and right channels. After verifying that, it’s time to set up Fluidsynth.
The reason I compile it from the git repo is to get the latest version. The version in the default Raspbian repository used by apt-get is 1.1.6-2. The latest is 1.1.6-4. The reason we need this is Telnet.
That’s right, Fluidsynth uses Telnet to receive commands and as its primary shell. It’s a classic text based network communication protocol used for remote administration. Think Wargames.

But, there’s a bug in the standard package that causes remote sessions to get rejected in Jessie. It’s been addressed in the later versions of Fluidsynth. I needed it to work to run the web app.
Grab the dependencies and then compile Fluidsynth. It’s not complicated, but there are some caveats.
sudo apt-get install git libgtk2.0-dev cmake cmake-curses-gui build-essential libasound2-dev telnet git clone git://git.code.sf.net/p/fluidsynth/code-git cd code-git/fluidsynth mkdir build cd build cmake .. sudo make install
The install script misses a key path definition that aptitude usually handles, so I add it manually. It’s needed so libfluidsynth.so.1 can be found. If you see an error about that file, this is why.
sudo nano /etc/ld.so.conf
Add this line:
/usr/local/lib
Then:
sudo ldconfig export LD_LIBRARY_PATH=/usr/local/lib
Now we need to grab the default SoundFont. This is available easily with apt-get.
sudo apt-get install fluid-soundfont-gm
That’s it for Fluidsynth. It should run fine and you can test it with a help parameter.
fluidsynth -h
Now to install Node.js and the webapp to change instruments with.
curl https://raw.githubusercontent.com/creationix/nvm/master/install.sh | sh
Logout and log back into an ssh session. That makes nvm available.
nvm install v6.10.1
Grab the webapp from my repo and install it.
git clone https://github.com/lucidbeaming/Fluidsynth-Webapp.git fluidweb cd fluidweb npm install --save
Find the IP address of you Pi on your local network. Visit <ip address> port 7000 on any other device.
http://192.168.1.20:7000
If Fluidsynth isn’t running, it will display a blank page. If it is running, it will list all instruments available, dynamically. This won’t be much of a problem once the launch script is setup. It launches Fluidsynth, connects any keyboards attached through ALSA, and launches the webapp.
Create the script and add the following contents. It’s offered as a guideline and probably won’t work if copied and pasted. You should customize it according to your own environment, devices, and tastes.
sudo nano fluidsynth.sh
#!/bin/bash if pgrep -x "fluidsynth" > /dev/null then echo fluidsynth already flowing else fluidsynth -si -p "fluid" -C0 -R0 -r48000 -d -f ./config.txt -a alsa -m alsa_seq & fi sleep 3 mini=$(aconnect -o | grep "MINILAB") mpk=$(aconnect -o | grep "MPKmini2") mio=$(aconnect -o | grep "mio") if [[ $mini ]] then aconnect 'Arturia MINILAB':0 'fluid':0 echo MINIlab connected elif [[ $mpk ]] then aconnect 'MPKmini2':0 'fluid':0 echo MPKmini connected elif [[ $mio ]] then aconnect 'mio':0 'fluid':0 echo Mio connected else echo No known midi devices available. Try aconnect -l fi cd fluidweb node index.js cd .. exit
Note that I included the settings -C0 -R0 in the Fluidsynth command. That turns off reverb and chorus, which saves a bit of processor power and doesn’t sound good anyway.
Now, create a configuration file for Fluidsynth to start with.
sudo nano config.txt
echo "Exploding minds" gain 3 load "./soundfonts/lucid.sf2" select 0 1 0 0 select 1 1 0 1 select 2 1 0 2 select 3 1 0 3 select 4 1 0 4 select 5 1 0 5 select 6 1 0 6 select 7 1 0 7 select 8 1 0 8 select 10 1 0 9 select 11 1 0 10 select 12 1 0 11 select 13 1 0 12 select 14 1 0 13 select 15 1 0 14 echo "bring it on"
The select command chooses instruments for various channels.
select <channel> <soundfont> <bank> <program>
Note that channel 9 is the drumkit.
To get the launch script to run on boot(or session) it needs to have the right permissions first.
sudo chmod a+x fluidsynth.sh
Then, add the script to the end of .bash_profile. I do that instead of other options for running scripts at boot so that fluidsynth and node.js run as a user process for “pi” instead of root.
sudo nano .bash_profile
At the end of the file…
./fluidsynth.sh
Reboot the Pi Zero and when it gets back up, it should run the script and you’ll be good to go. If you run into problems, a good place to get feedback is LinuxMusicians.com. They have an active community with some helpful folks.

Here’s another quick demo I put together. Not much in terms my own playing, haha, but does exhibit some of the sounds I’m going for.